Every now and then I get the urge to start Adobe Acrobat when I’m using my Mac. I don’t like doing this, because Acrobat is a bit of a beast and I’ve had more failures with it than successes. It’s probably of my own doing, but I don’t seem to get on very well with the application.
Avoiding Acrobat is one thing, but there is a feature of it that comes in very handy, and that’s combining different PDF documents into one single document. Up until recently I have always had t use Acrobat, but today I bothered to look beyond. Today, I used ‘Automator’ that little app that sits in the Applications folder and seldom gets used.
It turns out that Automator has a built in library of actions which can really help in lots of ways. Running the app I noticed a set of tools for PDFs and right in there was one for combining multiple files. However, there is a catch… you have to understand Automator, and what it will do with your files. Sure enough, it’ll combine them, in seconds flat. But it then leaves them deep inside the system somewhere like ‘private/var/temp/gubbins/oddballs/cantfind/giveuplooking/someoneoughttomakethismoresimple/user/’
Or something similar.
So you have to run more than one action, and this turns out to be easy, too. Ideally, you want to rename the file (as Automator will call it something very obscure), or even better, simply open it in the default application (erm… ‘Preview’, then).
From there, you can save it out as normal after checking that it really does look the way you need it to look.
The whole problem started for me when creating a proposal document that included a section laid out in Landscape mode in Word. When I went to print this (and save as a PDF) it created three files, one for each section (before, landscape and after). Maybe the print dialogue needs a box saying ‘this will create three documents. Do you want them combined?’ How easy it would then be!
However, Automator was painless enough. Here’s a shot of the right hand pane for you. Note that these three actions resulted in the file opening in Preview, and me having to save it manually from there. No biggie. No Acrobat, either 🙂
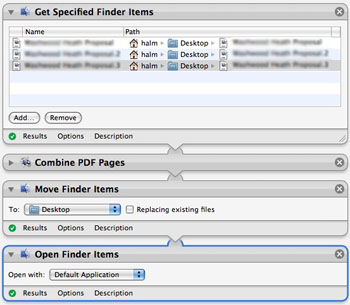
Fantastic – just what I was looking for! THANK YOU!
YOu ROck! Great job explaining this stuff…
Thanks so much!
exactly what i was looking for — thanks!
Only one problem: I can not change the order of files merged. No matter which way I select files, it still takes the wrong file as first. Can’t figure out what the problem is.
Have you tried giving each file a similar name with an incrementing number at the end? e.g. file1 file2 and file3 should go in that order when combined.
Hi, I got as far as step 2 “combine pdf pages”. (shuffling or appending?), regardless, either one, I could *NOT* find the 3rd and 4th step or how to get to it. The only thing it did was create a workflow document in a folder and it was impossible to open that with preview. I could not find how to “move finder items” and then “open finder items”. Please help a very bad new mac user.
Thanks.
Hi Bonnie – generally speaking you’d ant to append the files so that they go in order. If you shuffle them then the pages can go in any order… not always too useful with text documents, of course.
The ‘move finder items’ is an entry in files and folders section. Click on that in the far left pane and chose the option from the next pane to the right, drag it into the workflow space on the right. From there you can set the options you want.
Open finder items is in the same section… drag it as before 🙂
follow all steps … but i still cannot view the file … but my memory in the HDD go lesser each time i run it .. help
There is a simpler method than using automator. If you open the first .pdf file in preview (make sure you can see the overview bar on the right hand side) and then drag each subsequent file into preview where you want it. Save the pdf and your done.
Thanks Michael!!!!!!!!!! Your suggestion was easy and completed within a few minutes!!!!!!!!
I am using Preview Version 3.0.9 (409) and cannot get ” drag and drop ” of a second pdf file into Preview. I have the “Drawer” open on the right side with page 1 displayed. When I drag a second pdf file from the Finder onto the “Drawer”, it does not add as a second page. Any suggestions?
Bill – which version of OSX are you using?
If the Preview method isn’t working, use the Automator method above to accomplish what you need.
Hi Hal,
Thanks for the prompt response. I am using latest version of Tiger, OS 10.4.11
I tried the Automator method but also had trouble getting past step 2 also. I see no options to select “shuffle or append”. I guess I need a tutorial on Automator.
I may have some temp file contaminated and preventing either Automator and/or Preview to not function correctly. I’ll see if I can do something about that and try again.
Any other suggestions would be greatly appreciated.
No problem – have a look at this version (not mine, I might add) which should do all you need. Simply download, unzip and double click the automator app. You will get a dialogue box to choose the pdfs you want and after a moment or two Preview will open with the files combined.
If you open this file in Automtor you will also see how it has been put together.
I believe the ability to combine PDFs in Preview was introduced with OSX Leopard, which is why you can’t do it in Tiger.
http://www.halmaclean.co.uk/_files/CombinePDF.zip
Hal,
Many thanks. CombinePDF worked like a champ using Tiger and I appreciate your help.
Bill
GENIUS PERSON!!! Thank you and may you have a superb 2009.
Wow – thanks so much!
It was really easy and made perfect sense to me.
Exactly what I was looking for!!
Thank you, thank you, thank you!!!!
Jairo Geronymo
Hey, try this: http://www.monkeybreadsoftware.de/Freeware/CombinePDFs.shtml, it allows you to order them
Thankyou So much for this!!! Awesome
brilliant. many thanks
Thank you, thank you, thank you!
I just knew Mac had an easy and straight forward way of doing this – just couldn’t find it!
This program is a little easier to use, and will let you easily drag and drop the files (put them in the order you want – without renaming them in “sequence”)…
http://gotoes.org/sales/Join_Combine_PDF/How_To_Merge_Several_PDF.php
Good luck!
This was really helpful! Thanks so much!!
Hi, you can still do it just using Preview:
1. Open the first file
2. In Preview, Click the ‘sidebar’ button to display the tray with ‘mini pages’ in it
3. Drag other files from ‘finder’ on top of the first page in the sidebar of Preview, this will add them into the first file (do not drag them below, this will add them to the window that you are displaying but not to the file!)
4. Go to File>Save As and save the combined file using a different file name than the original file (duh).
This was great. thanks.
Thank you soooo much! You have no idea how helpful this was!