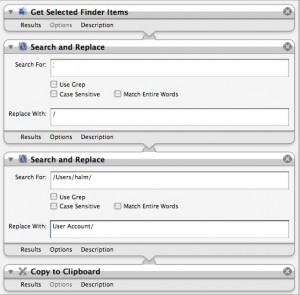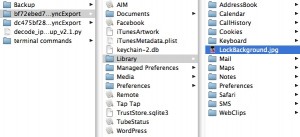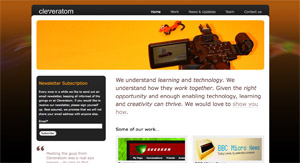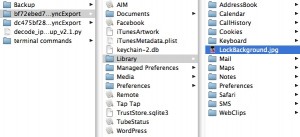 It was bound to happen sooner or later. I took a photo with my phone and used the image as the wallpaper for when the phone is locked. However, I completely overlooked this when I deleted the original image from the camera roll. This meant I had an image in place but no way of accessing it, and I quite liked the image!
It was bound to happen sooner or later. I took a photo with my phone and used the image as the wallpaper for when the phone is locked. However, I completely overlooked this when I deleted the original image from the camera roll. This meant I had an image in place but no way of accessing it, and I quite liked the image!
It turns out that when you connect your iPhone to your Mac and iTunes starts, it runs a backup and places some files in your ‘~Library/Applications Support/MobileSync/Backup folder. The problem is that they are SQLLite files and not easily readable in any simple way. This is where I turn to the Apple community, particularly the discussions, and ask for help. Here is the post I made.
I was so pleased with the response – almost immediate and ultimately one of the most helpful. It appears there is a Python script able to open those files and restore the folder structure from the innards of your phone. The thread answers the questions most folk will have, but I thought I’d post here too.
What you need to do is copy the backup folder and all it’s contents to an easily accessible place – I chose a new folder on my desktop. Copy the Python script into the same folder. You then need to change the permissions on that script to ensure that it is executable. You should do this through the terminal, which means you’ll probably need to use ‘sudo’ and ‘chown’ to set the values correctly. Once you have done this you can run the script. You do this by typing ‘sudo’, then the complete path to the script, a forward slash, then the complete path to the folder (you can simply drag the items into the terminal window to do this and the paths will be filled in automatically for you). Finish with a forward slash and then ‘*.mdbackup’.
What this will do is reconstruct the entire iPhone folder structure inside the place you have got the python script and backup folder. Once done you can then set the permissions for the resulting foder and copy to all items inside… you can then access and manipulate the files.
This was, in fact, ludicrously easy – I had help from a former colleague who is something of a star with this stuff, but if you know a few basic commands in the terminal you should be OK.
I’ve also uploaded the Python script for you all to download from here in case it goes offline elsewhere. The original is HERE. The one I used (and changed ownership on) is HERE.